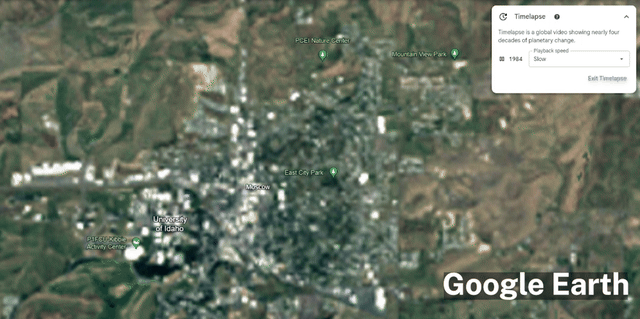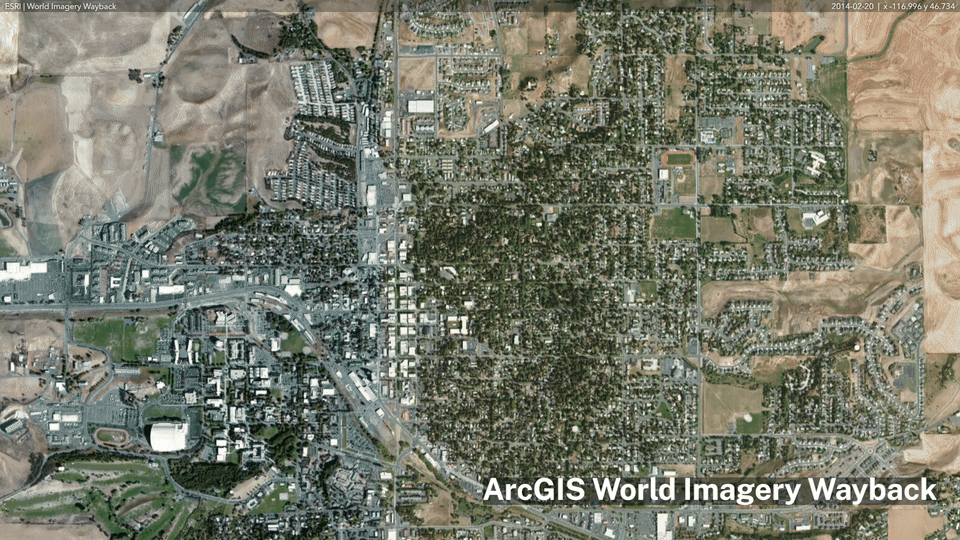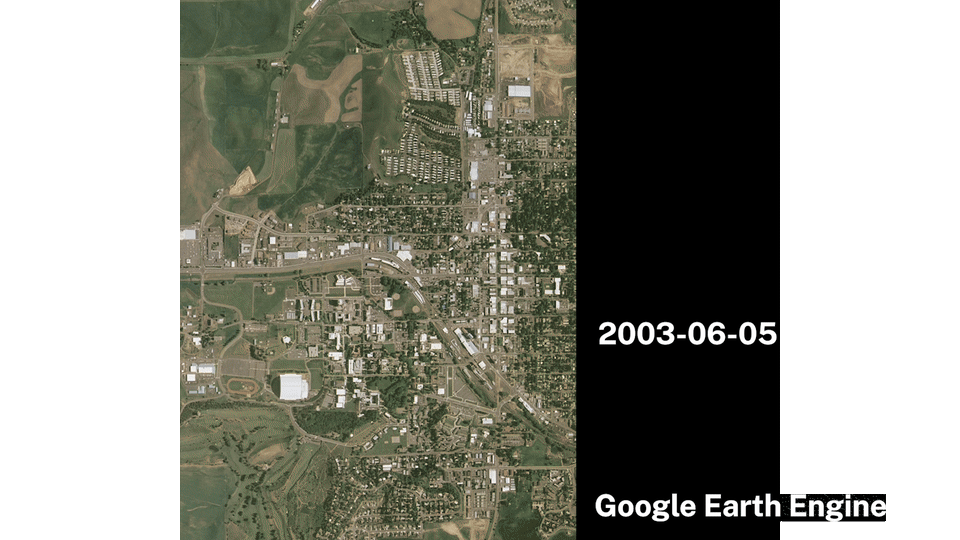Aerial Timelapse
Another challenge in geolocation is identifying photographs of structures that have since been demolished. Creating a time-lapse using historical aerial photography can help you understand when and where significant features, such as bridges, buildings, and natural areas, were still standing.
✺
Contents: Platform Comparison | Google Earth Engine | Output Comparison
Platform Comparison
While there have been aerial photography initiatives active for over 100 years and major digital repositories now contain over 900 collections (referred to as ‘datasets’ in the GIS discipline), compositing this data together to form a comprehensive time lapse of a defined area is surprisingly difficult. Here are a few different freely available resources and their different strengths and weaknesses.
Beginning with a few bad ones you don’t want to spend your time on (like I did):
| Platform | Strengths | Weaknesses | Directions |
|---|---|---|---|
| Google Earth Pro | |||
| USGS Earth Explorer | If you want to source aerial photographs and put them into a time lapse manually using a resource like Adobe Premiere or After Effects, this database contains material that predates many of the other resources, sometimes as far back as 1950, whereas the others only reach as far back as 1980. | ||
| Google Earth |
|
|
|
| ArcGIS World Imagery Wayback |
|
|
✺
Google Earth Engine
While I found the learning curve for this resource steep, its adaptability, variety of datasets, and convenient export settings make it an excellent choice for geolocation. Like the USGS Earth Explorer, you’ll need to sign a waiver confirming that you’ll use the resource for non-profit purposes, but you should gain near-immediate access after signing.
The interface resembles a text editor familiar to those with coding experience. The left pane displays the scripts you’ve written, along with examples of other scripts you can automatically generate to aid your learning of the programmatic language. You’ll also find the Google Earth Engine documentation here for specific functionalities. The center pane is where you write and run your code, while the right pane features a console that functions as a terminal, displaying error messages and printing data after script execution. The task pane lists the scripts you’ve run along with their status.
The intention of the code is to create a time lapse over Moscow, ID, covering the longest possible time span.
// Define the center of the 83843 area code in Moscow, Idaho
var moscowCenter = ee.Geometry.Point([-117.0028, 46.7326]); // Approximate center of 83843
// Define a square boundary around Moscow, covering an area of interest (e.g., 5 square miles ~ 12.95 square km)
var moscowBoundary = moscowCenter.buffer(1810).bounds(); // 1810 meters radius approximates a 5 square mile area
// Load the ImageCollection and filter by the defined area
var collection = ee.ImageCollection('USDA/NAIP/DOQQ')
.filterBounds(moscowBoundary)
.sort('system:time_start');
To start, we will define our geographic perimeter around the 83843 area code. Next, we will specify the dataset to use for creating this visualization. Although Google Earth Engine offers over 900 datasets, I found it challenging to combine them as a beginner, likely due to differences in metadata and color outputs. Therefore, for this script, we will focus solely on the National Agriculture Imagery Program dataset, which dates back to around 1980.
// Get the earliest image
var earliestImage = collection.first();
var earliestDate;
if (earliestImage) {
earliestDate = ee.Date(earliestImage.get('system:time_start')).format('YYYY-MM-dd').getInfo();
print('Earliest Available Date:', earliestDate);
// Define the updated date range
var startDate = earliestDate; // Use earliest date found
var endDate = '2024-06-01'; // End date
// Filter the ImageCollection with the updated date range
collection = collection.filterDate(startDate, endDate);
// Function to get the image with the largest area for each year
var getLargestImagePerYear = function(year) {
var yearlyCollection = collection.filter(ee.Filter.calendarRange(year, year, 'year'));
// Compute the intersection of each image with the boundary and calculate area
var largestImage = yearlyCollection.map(function(image) {
var intersection = image.geometry().intersection(moscowBoundary, 1); // Added error margin of 1 meter
return image.set({'intersectionArea': intersection.area()});
}).sort('intersectionArea', false).first(); // Sort by area and get the largest
return largestImage;
};
// Get the years from the collection
var years = ee.List(collection.aggregate_array('system:time_start'))
.map(function(date) {
return ee.Date(date).get('year');
}).distinct();
// Map over years to get the largest image per year
var largestImagesCollection = ee.ImageCollection(years.map(getLargestImagePerYear))
.sort('system:time_start'); // Ensure chronological order
Moving ahead, I encountered another complication: not all satellite photographs that capture parts of the area offer complete coverage, leaving distracting gaps in some of the earlier iterations of the code. To address this, I adjusted the code to request only the largest image for each year, ensuring optimal coverage and a better yield of images. A little farther down in the script, we are assembling these images chronologically, from earliest to most recent, and compiling them into a video format for export in red, green, and blue (RGB) color formatting.
// Function to prepare images for video export and add date metadata
var prepareForExport = function(image) {
var date = ee.Date(image.get('system:time_start')).format('YYYY-MM-dd');
// Visualize the image with appropriate bands and scale
var visualImage = image.visualize({
bands: ['R', 'G', 'B'],
min: 0,
max: 255
});
// Annotate the image with the date (add metadata)
return visualImage.set({'date': date});
};
// Apply the function to the largest images collection
var annotatedCollection = largestImagesCollection.map(prepareForExport);
// Print dates of all images to the console in chronological order
annotatedCollection.aggregate_array('date').evaluate(function(dates) {
print('Image Dates:', dates);
}, function(error) {
print('Error:', error);
});
Ideally, I wanted to create code that would automatically overlay the date information onto each photograph, providing viewers with a better frame of reference. However, the best I could achieve was to have this metadata “printed” in the console when the script runs. This data can then be easily added to the frames using video editing software like Adobe Premiere.
// Define video export parameters with increased display time
var videoParams = {
region: moscowBoundary,
dimensions: 900, // Adjust as needed
crs: 'EPSG:3857',
framesPerSecond: 0.5, // Increase time on screen to 2 seconds per image
description: 'Moscow_TimeLapse',
folder: 'EarthEngine'
};
// Export the video
Export.video.toDrive({
collection: annotatedCollection,
description: videoParams.description,
folder: videoParams.folder,
dimensions: videoParams.dimensions,
framesPerSecond: videoParams.framesPerSecond,
crs: videoParams.crs,
region: videoParams.region
});
} else {
print('No images found within the specified boundary.');
}
✺
Finally, one of the convenient things about working with Google Earth Engine is that you can export videos, images and interactive maps you create directly into your Google Drive account. Additionally exported video files can be converted into GIF files and loaded onto project sites like we see below.
Output Comparison