Set-up
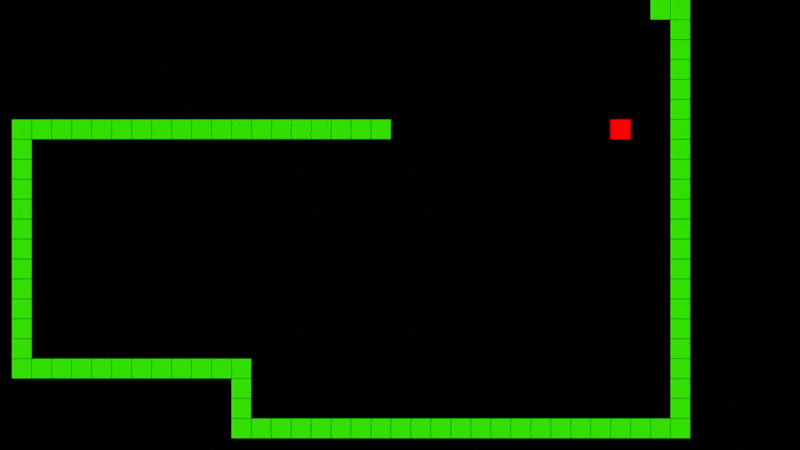
These instructions are going to assume you have never run a Python environment before. Note that after step 2, the same instructions are applicable to both Windows and Mac users. For all of the commands entered on the command line after step one, I would recommend sending from the Bash terminal in Visual Studio Code. To begin:
✺
Step 1: Install Bash
1A. Windows: Download Git for Windows (which includes Git Bash):
- Go to the Git for Windows website
- Download the installer and run it
- Follow the installation prompts, and make sure to select the option to use Git from the Windows Command Prompt
1B. Mac: Install Git Using Homebrew:
- Open the Terminal and run the following command:
brew install git
Step 2: Install Python
2A. Windows: Install Python 3:
- Go to the Python official website
- Download the latest version of Python (ensure to select the option to add Python to your PATH during installation).
2B. Mac: Install Python Using Homebrew:
- Open the Terminal and run the following command:
brew install python
- Verify Python installation:
- Open your command line (or Git Bash on Windows, Terminal on macOS) and run:
python --version - This should display the installed version of Python.
- Open your command line (or Git Bash on Windows, Terminal on macOS) and run:
Step 4: Install Required Python Packages
- Install PyMuPDF:
- In the command line, run the following command to install the
PyMuPDFlibrary:pip install PyMuPDF
- In the command line, run the following command to install the
Step 5: Clone the Repository
- Clone the Repository:
- Navigate to the directory where you want to save the project and run:
git clone https://github.com/Scholarly-Projects/annotation_extraction.git
- Navigate to the directory where you want to save the project and run:
Step 6: Organize Your Folders
- Place Your PDF File:
- Place the PDF file from which you want to extract highlights and annotations into the
annotation_extraction/Afolder
- Place the PDF file from which you want to extract highlights and annotations into the
Step 7: Run the Python Script
- Run the Python Script:
- In the command line, navigate to the cloned repository directory and run:
python script.py - Or simply go to
script.pyand press the play button on the top right corner of the screen in Visual Studio Code
- In the command line, navigate to the cloned repository directory and run:
✺
After following these steps, your Python tool should run successfully, and you will find the extracted highlights in the annotation_extraction/B folder in two separate markdown files organized categorically and chronologically.