Getting Started
Contents: Installing Desktop Application | Installing Browser Plug-In | Using Zotero Connector and “Snapshot” Function | Tablets and Mobile Devices
To begin, first create an account by visiting the user login page and selecting Register for a Free Account, where you will create a username, add email and password. Once you validate the email you entered, you should be all set!
Installing Desktop Application
Now visit the downloads page and select the desktop app icon on the left. On Windows, simply run the setup program Zotero provides. On a Mac the only step you need to do is to drag your .dmg file from the downloads folder into your applications folder before opening. If you happen to be on Linux, please reference these setup instructions provided by Zotero.
✺
Once you open the desktop application for the first time, go to your menu, select Zotero > Settings > Sync > Link Account, where you will be prompted to enter your username and password you just created. Once this is complete, close the settings pop-up and click the green circular arrow button on the top right of the application to test syncing. Considering you just created an account and have no items, this shouldn’t take long – but as long as you don’t have a little red exclamation mark that appears at the end of the sync, you should be set up!
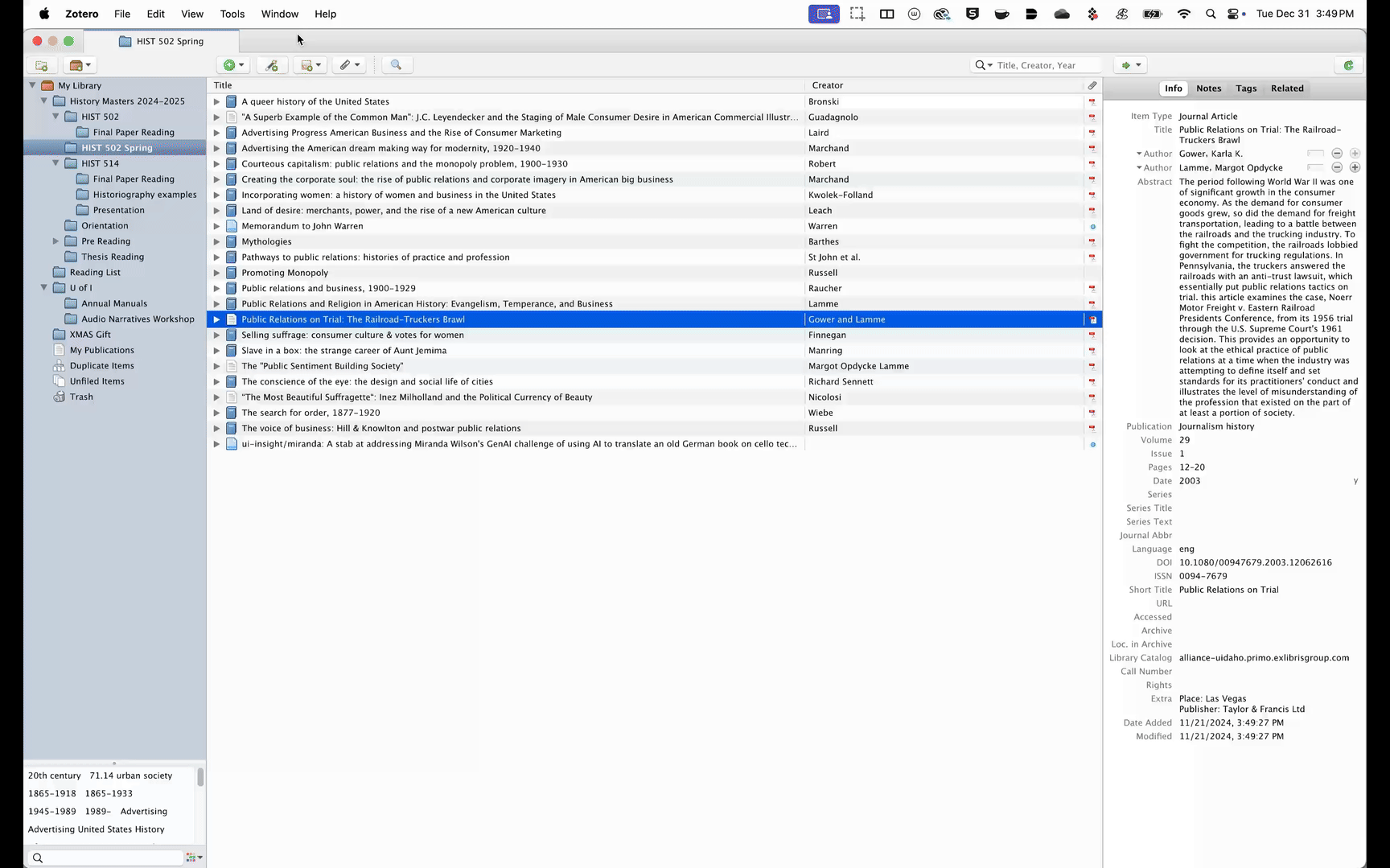
Note: If you have multiple desktops and laptops that you would like to use with your Zotero account, this is no problem! There is no maximum number of “chairs” a user with a free account can access. Simply download on the new device and enter your username and password again in the settings to sync between multiple devices.
Installing Browser Plug-In
Now let’s return to the downloads page and select the icon on the right to install the browser plug-in. This will take you over to various web stores depending on whether you are using Chrome, Safari, Firefox or another web browser. Select add to plug-ins and you should be all set.
While there are some customizable options you can configure by selecting the Extensions icon in your browser window > Ellipses > Options, the unmodified setup is very straightforward. If you would like to save a web page to a collection, simply have your desktop Zotero application open and have the collection you would like the page saved to selected. Then select Extensions and select the Zotero icon.
◒
Using Zotero Connector and “Snapshot” Function
First, this will add a web page item to your collection, scraping any available title, author, Abstract, URL, accessed date, language and rights information that is available on the page. Second, a “child” item will be added below this “parent” as a “snapshot.” This item contains the web page’s HTML content and associated images, CSS and any scripts necessary to run the page. If you open the snapshot directly from the Zotero, you will notice in this image that the URL in the browser is actually just my local Zotero storage drive.
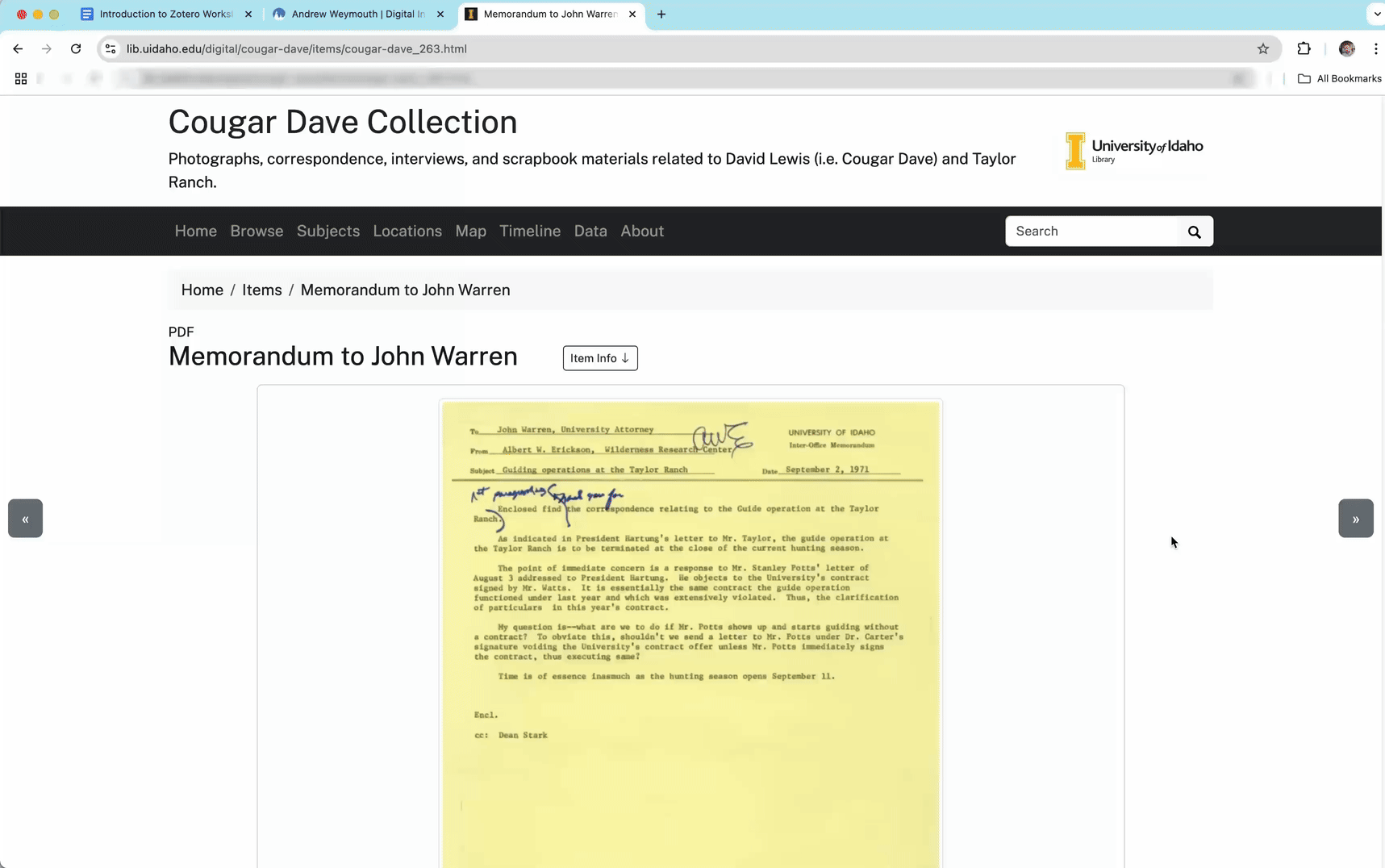
This means that I can access this content without an internet connection and it will remain accessible even if the original web page has been modified or deleted in the future. Having this feature automated is an incredibly helpful backup for your research findings as links eventually rot or pages that were once discoverable are buried by Search Engine Optimization that favors commercial rather than scholarly results.
✺
Tablets and Mobile Devices
While there are some variances depending on the type of tablet or mobile device you are using, Zotero has a variety of options for accessing your collections on tablet or mobile devices either through Zotero or third party apps. Here is the breakdown of those applications:
| Option | iOS | Android | iPhone | Features | Limitations | Links |
|---|---|---|---|---|---|---|
| Zotero Mobile App | ✅ Official | ✅ Official | ✅ Yes | Manage library, annotate PDFs, sync collections | Limited compared to desktop Zotero | iOS / Android |
| Zotero Web Library | ✅ Browser | ✅ Browser | ✅ Yes | Access metadata, add/edit items | Requires internet, no offline access or PDF tools | Web Access |
| PaperShip | ✅ Third-Party | ❌ Not Available | ✅ Yes | Annotate PDFs, organize collections | Subscription for some features, iOS only | iOS |
| ZotEZ² | ❌ Not Available | ✅ Third-Party | ❌ No | Basic library access, PDF reading | Outdated interface, limited updates | Android |
| Zoo for Zotero | ❌ Not Available | ✅ Third-Party | ❌ No | Simple and easy Zotero library access | Lacks advanced features | Android |
| Zandy | ❌ Not Available | ✅ Third-Party | ❌ No | View and edit library | Basic functionality, infrequent updates | Android |
These applications are great for being able to always have research materials on hand but they are also helpful for different levels of study. While you might want to do more intensive highlighting and annotation for some research materials on your laptop or desktop, some materials that you may only need to skim are easily read on the go by using any of the mobile applications listed above along with a text to speech reader that are now available at no extra charge on any modern smartphone.
✺