Creating Bibliographies, Reports and Notes from Annotations
To create a bibliography of a collection, simply select some or all of the items you would like to use, right click and select Create Bibliography from Items. This will open a pop-up window that will give you a list of 15 of the most popular styles by default (although selecting the Manage Styles link below this box will open up the setting where you can add or remove styles as needed). This pop-up also allows you to select your preferred language, choose between in-line citation or endnote bibliography formatting and choose the output method between a Rich Text File, HTML, print (or save to PDF) and, what I choose most, copy to clipboard – which I will paste into my document when I’m finished.
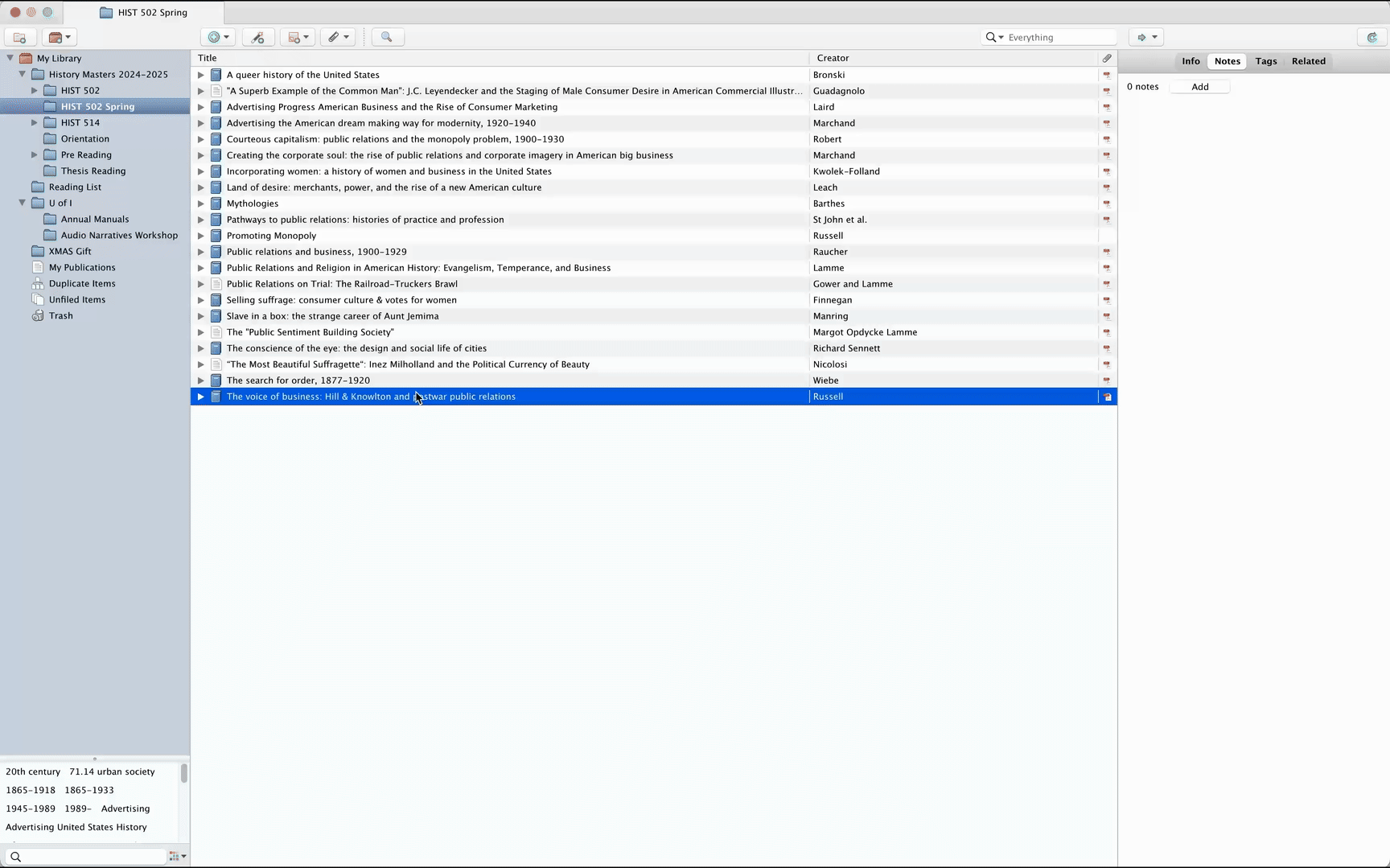
Right clicking selected items also gives me the option to Create Report from Items, which may be requested from professors at some point. The difference between this and the bibliography is that it defaults to exporting all of your metadata for each item, including tags and attachments which you can Save As either a PDF or HTML file.
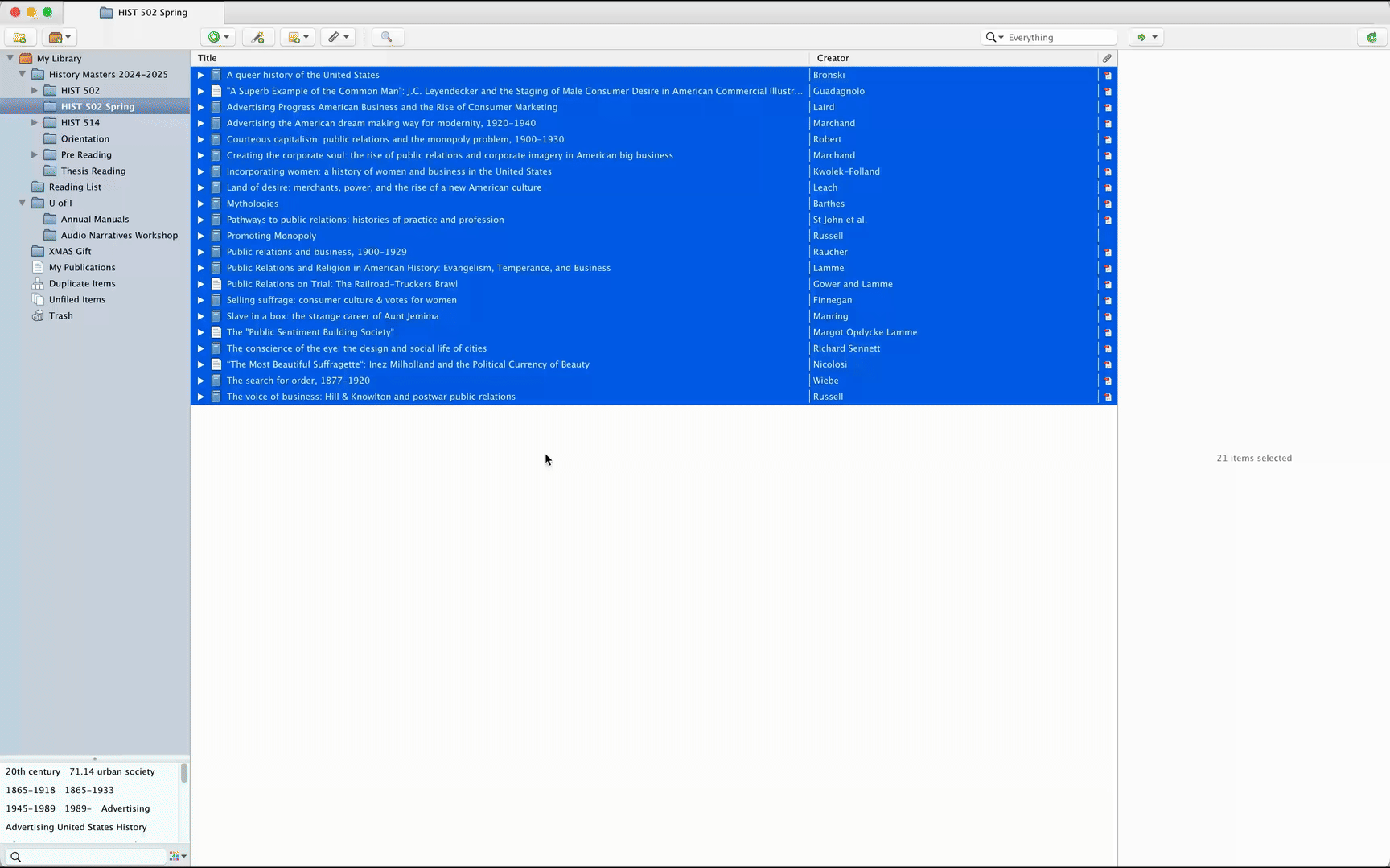
◒
Finally, another great feature for creating summaries between collections is the Create Notes from Annotations command, which will scan all of your PDF files and generate a note document with only your highlighted sections ending with an already formatted citation including the author’s name, the date of publishing and the page it was extracted from. Note that this will be the page of the PDF file, not necessarily the number that it reads at the top of the original page, but these are easily editable within the notes file.

Connecting Zotero to Web Based Word Processors
One feature that Zotero promotes but I’ve encountered errors with is adding extensions to Google Docs or Microsoft Word that generate citations within your document. Perhaps due to errors in the Application Programming Interface (or API) that would allow the two programs to exchange information, I have never been able to get this extension to function. While this might be dependant on what browser or device you are using, I find that the time difference between this extension method and simply copying the bibliography to your clipboard and pasting into the same document is basically negligible.
✺