Annotation, Tagging and Searching
Contents: Within Zotero Desktop | Annotating in Word Processors | Searching in Zotero
Within Zotero Desktop
Along with the metadata Zotero retrieves that is visible in the Info tab for all of your documents, it also retrieves associated Tags, which are a bit like subject headings but more customizable. You can remove or add to these tags to help you quickly search for items across your organizational structure. Say you ordered your folders chronologically and by courses you are taking but you want to quickly find everything related to customized subjects. You could create tags such as “Medieval History,” “Climate Science”, “Critical Theory,” and so on.
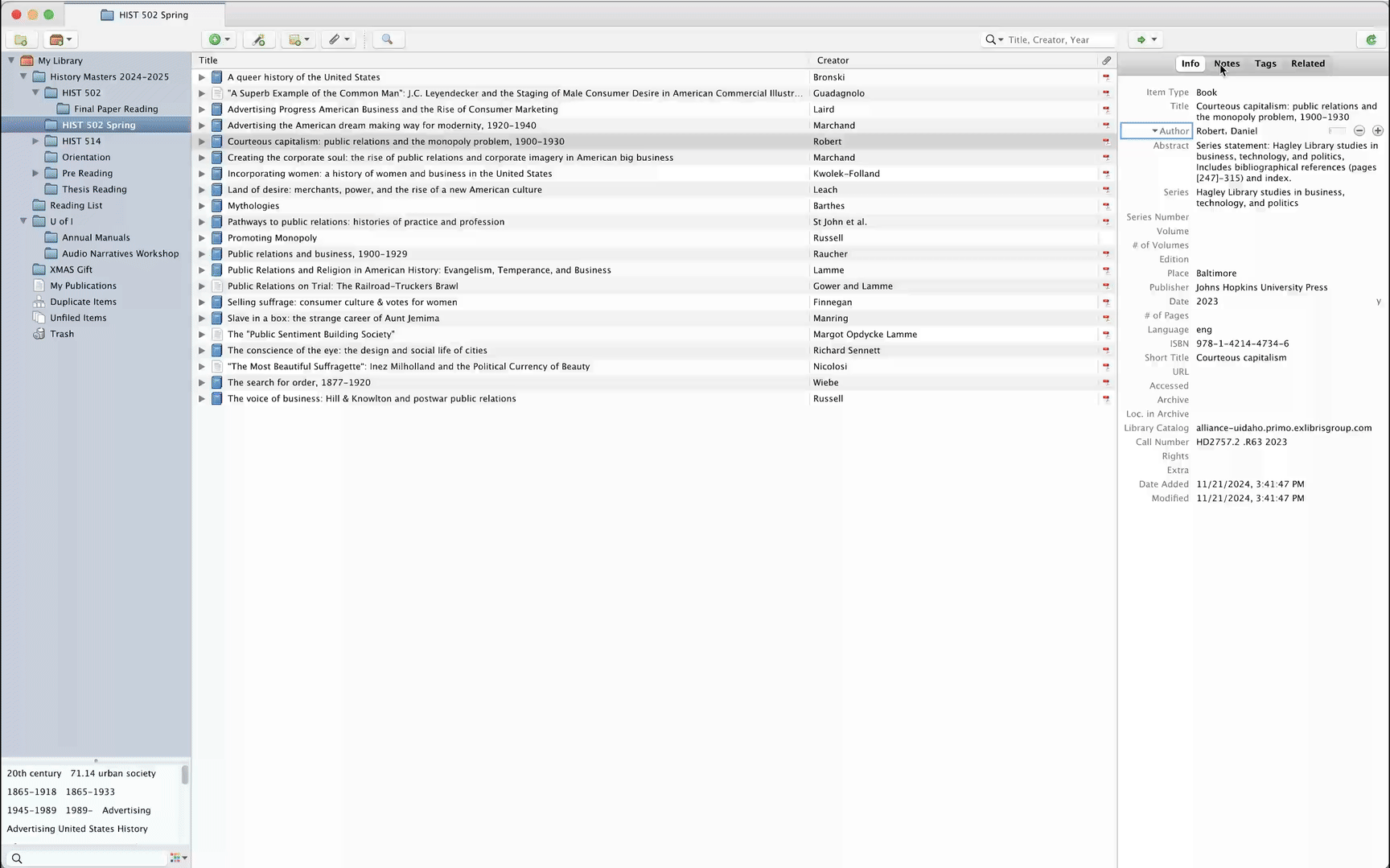
◒
For annotations that don’t need to connect one work with another, you can visit the Notes tab of your document and select Add. There can really be anything that is helpful for future reference but I find that they are ideal for one to three sentence recaps after you finish reading so you have a personalized summary you can skim through as you look over a collection so you don’t need to open and dig through every document. These might include descriptions like, “only relevant in the final third,” “Good quotes.”
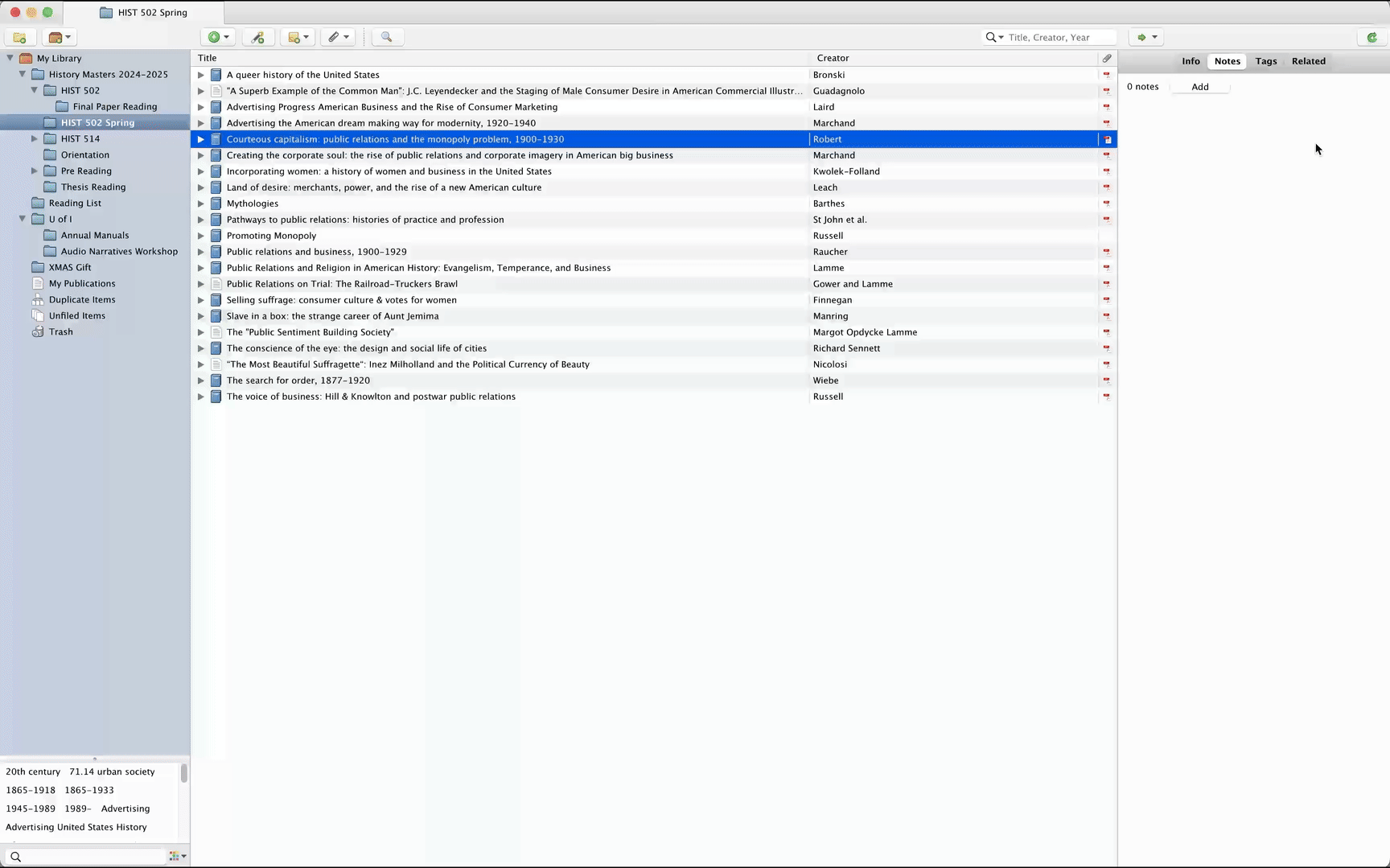
✺
Annotating in Word Processors
If you go to your menu and select Zotero > Settings > General, the Open PDFs Using should be automatically set to Zotero’s internal word processor which is one of my least favorite elements of the software. While it has all of the highlight and annotation tools you would want in a word processor, it is crucial to keep in mind that these can only be viewed within the Zotero word processor. If you right click a document, select Show File and open this in another word processor, these elements will not be visible. While message boards cite technical limitations as the reason for this shortcoming, it’s an odd coincidence that this would also make researchers depend on Zotero if they ever want to see their notes.
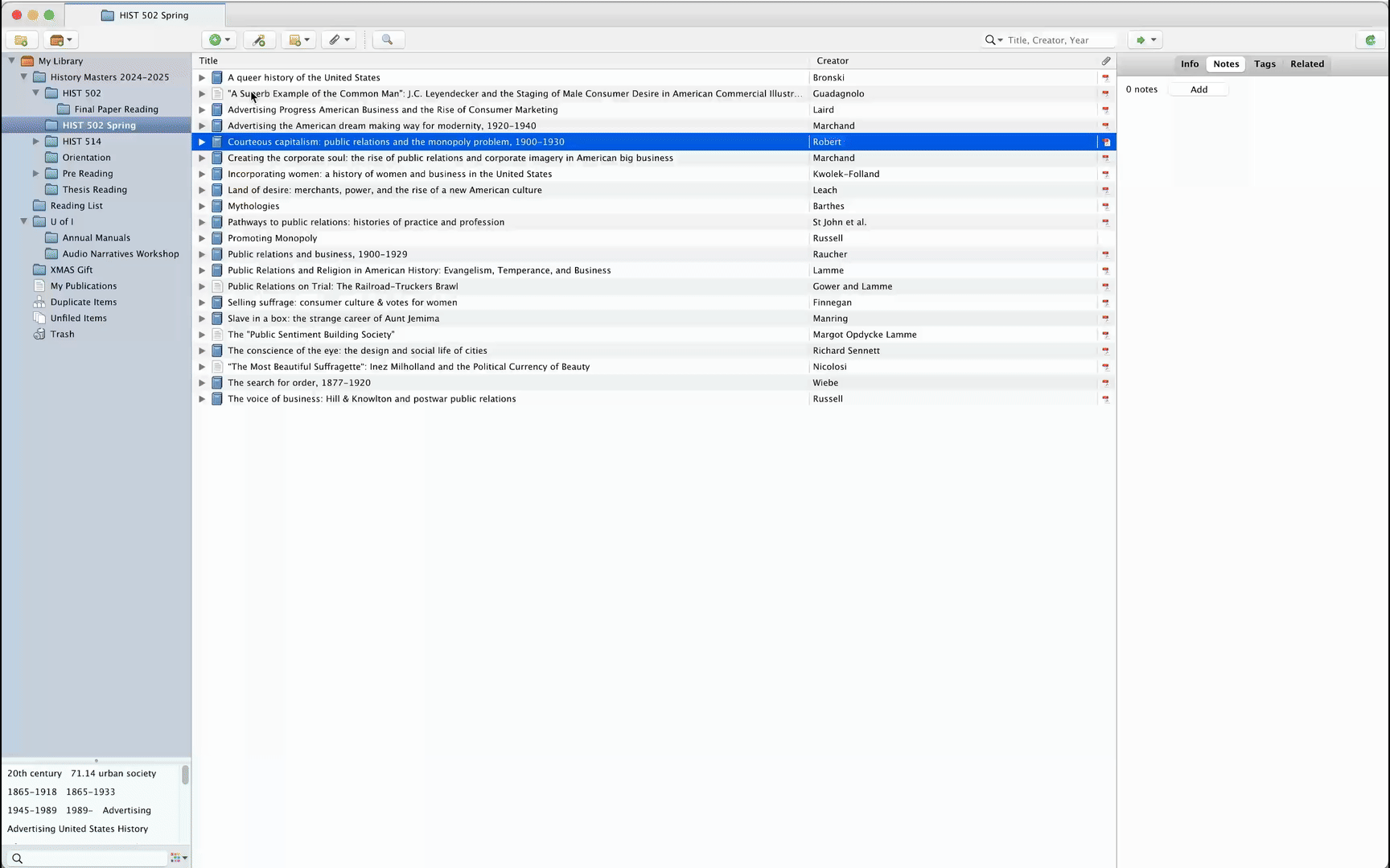
For non-proprietary digital preservation, I recommend going to your menu and selecting Zotero > Settings > General, the Open PDFs Using and select your preferred application for making notes in documents. These may include:
- Okular
- Totally open source with a wide array of customizable annotation tools
- Adobe Acrobat
- Clunkier, less customizable option
- Nitro PDF Pro
- Preferred option for overall customizability, PDF editing and Optical Character Recognition (OCR) but not open source – monthly subscription
This configuration will open your documents in your preferred application where you can make your annotations for future reference, save and, once you push the green sync button in the Zotero, these changes will be reflected across all devices and, importantly, visible on any major word processor in the future.
◒
Searching in Zotero
Searching either within or across your collections is easy to do even if it isn’t very evident in Zotero. To search across all collections, select My Library. Selecting the magnifying glass icon in the search bar, a menu will drop down that allows you to choose to search either Title, Creator, Year, All Fields and Tags or Everything, which will search the text within your documents if the documents are loaded with optical character recognition. To limit your search within specific collections and subcollections, simply select those areas and enter terms into the search bar.
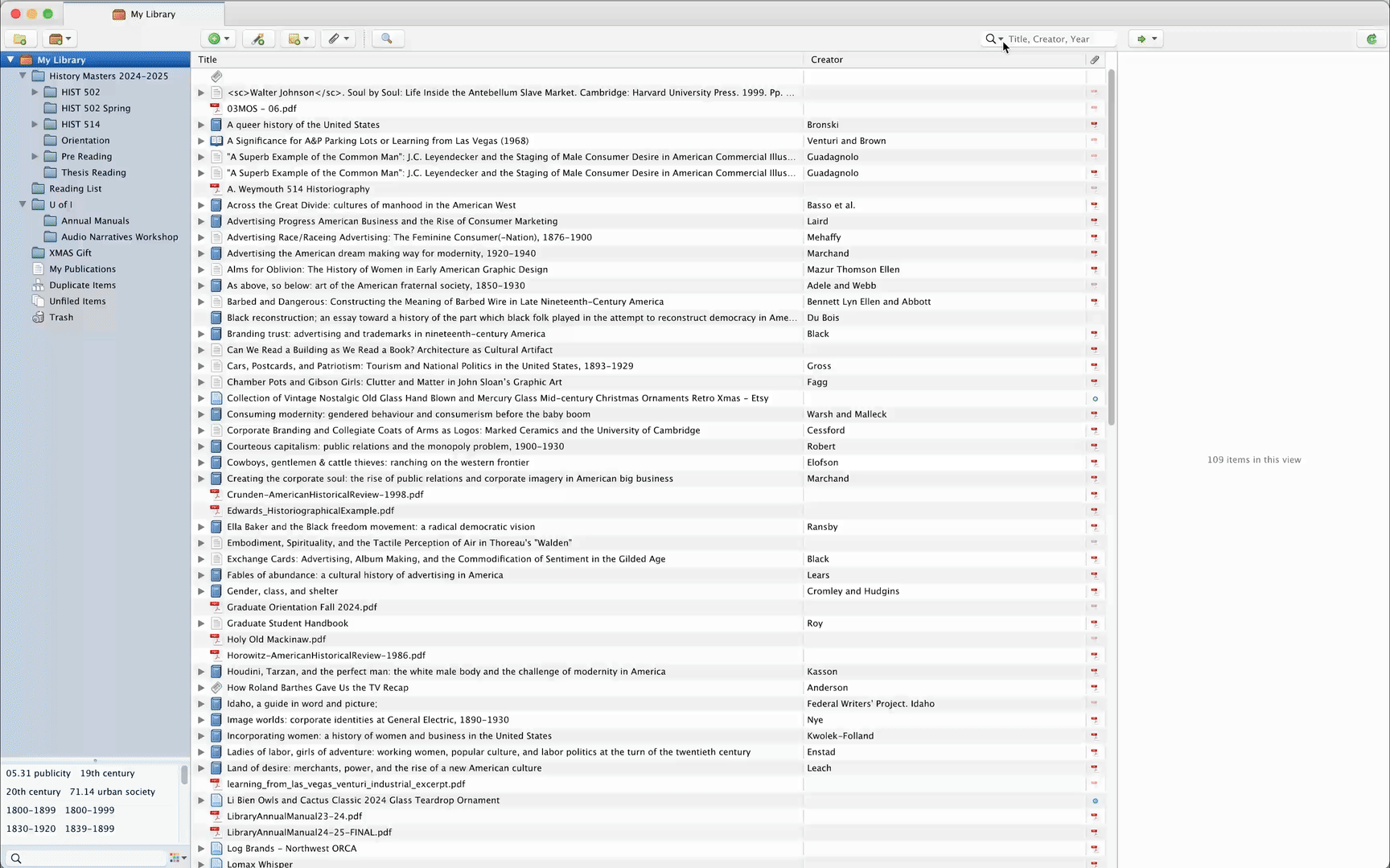
✺